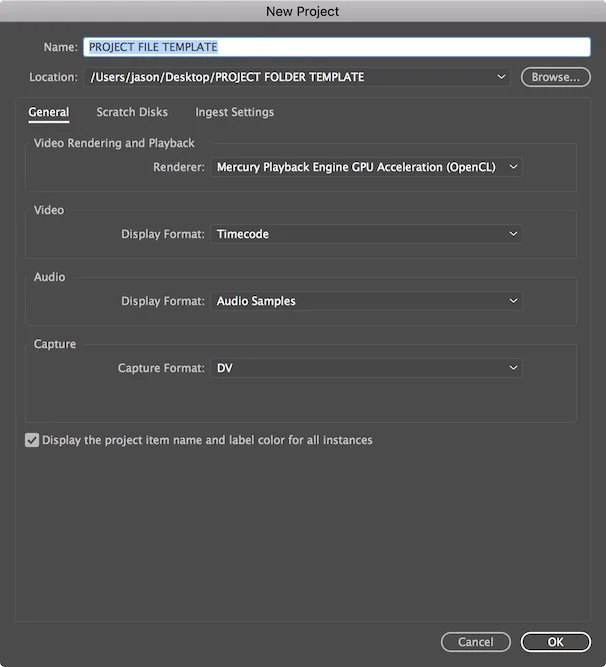Recently I found out that I took my Avid Media Composer settings for advantage. I knew Avid inside and out after four years of tweaking, refining and using my settings daily. I regularly edited faster than I could think. Then it all came to a screeching halt.
A career, version and platform change all at once caused me to have to install Avid from scratch on a new system without my beloved settings. I jumped from version 5.0.3 to 6.5.2 and I went from a HP Z400 Windows desktop computer to a MacBook Pro laptop. Once I launched Avid, I went right to work changing all the default settings.
Say what you want about Avid, but the customizability of it is second to none. The following is a list of the eight standard settings that I think must be changed off default. I hope you can find something useful below if you are new to Avid or a seasoned editor.
1. Composer
Under the Edit tab, uncheck Auto-create New Tracks and Auto-enable Source Tracks.
Check Activate Record Monitor After Edit. This will speed up your edit. Let's say you select an in/out in the source monitor, then Overwrite edited it in your timeline. The source monitor will still be active after making this edit. If you check Activate Record Monitor After Edit you'll be able to keep on editing in your timeline. It may save a fraction of a second but those add up over time.
Since you're here, if you use Markers (previously Locators), go under the FF/Rew tab and check Stop at Markers.
2. Effect Editor
Uncheck Indent Rows. No matter how much screen real estate you have, this is a waste of a space being active.
3. General
Set your Default Starting TC (Timecode) here. It's set to 01:00:00:00. I prefer 00:58:30:00.
4. Interface
Here you can set the brightness of the application, the highlight color in the timeline, default font size and more.
5. Keyboard
Everyone has their own favorite settings for this. I strongly recommend not changing the "standard" settings, j, k, l, i, o, z, x, v and b, just in case another editor comes in and starts messing around. The rest are fair game.
Command: Smart Tool Toggle
Suggested key: n
You have to have a quick way to turn this on and off.
Command: Source/Record Editing, Color Correction and Effects Editing workspaces
Suggested keys: F5, F6 and F7
It doesn't have to be these keys but I like them all in a row. You can also link your timeline views to them as well.
Rewind and fast forward - a/s and up/down arrows
As a lefty, I find it very useful for this to be on the up/down arrows so I can keep one hand on the mouse.
Command: Step In and Step Out
Suggested keys: shift+z and shift+x
An easy way to remember, say, "I'm going in-z" and "exit." You'll also laugh each time you do this.
Command: Less detail, more detail and show entire sequence
Suggested keys: *shift+[, shift+] and shift+\ *
These already have default keys but I like these better because the shift key is closer than the CNTL/CMD key and the key to show entire sequence is next to less detail and more detail.
Command: Add Option Key/Add Alt Key
Suggested key: c
I bet there's some percentage reading this saying, "But 'c' doesn't do anything. What is this key going to do?" By default, Option/Alt+c creates a subclip. If you add Add Option Key/Add Alt Key to your c key, you no longer have to hold option/alt to make a subclip. If you just discovered what a subclip is because of me, remember this moment.
Command: Markers, Add Edit and Match Frame
Suggested keys: F8, tab and tilde
I find these useful to keep handy on the keyboard. I've always wondered why tab and tilde are play keys when you can use 5, l or spacebar.
6. Timeline
Under the Timeline fast (hamburger) menu you have to change two settings. First, select Timeline Color and turn on Source. If you color clips in your bin they'll show up that color in the timeline. Second is to turn on Dup Detection under the fast menu.
In the Timeline settings in the Project Window, uncheck Auto-Monitoring. You can also set the default amount of video and audio tracks when creating a new sequence. It depends on your project but I tend to always need at least five video tracks and two audio tracks so I set my default to this. I recommend duplicating a template project with a template sequence in it whenever starting a new project but that's for another post.
7. Fit to Fill
I add this button to my Source window. I don't use it often but when I need it I know right where it is.
8. Export
Delete the 20 or so standard export settings that come with Avid and start creating your own. Leaving them there only causes confusing when trying to find your custom, regularly used settings.
It took a number of weeks to figure out what settings I was missing. But all editors set up their system differently so what's missing? What settings or shortcuts that you change when starting over with your user settings?