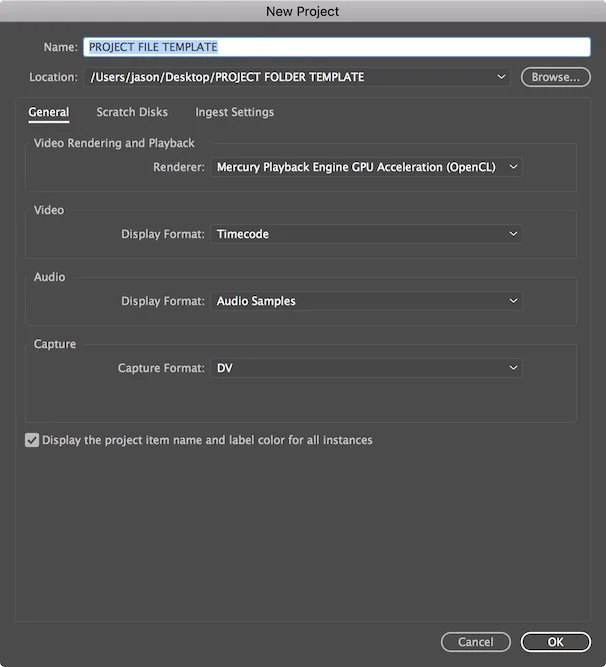Getting precise feedback is one of the greatest challenges when collaborating on a video production.
As a video pro, I'm sure you've had to deal with reviewers providing vague feedback like:
Can you lighten up the shot of me?
You want to cry "which shot of you, and where in the video!!"
Instead you take a deep breath, send back an email and WAIT for clarification. This creates new problems because now you are dealing with a growing email thread and a ticking clock. Things can get confusing fast as the number of people and comments grows.
ScreenLight solves this problem by providing a centralized place where your collaborators can privately review videos and provide frame accurate time-coded comments alongside each video. You'll get precise feedback and you'll know exactly what the comments refer to because they will be clearly marked on the timeline.
Time-coded commenting will help you and your collaborators reach consensus and ensure that there is a common understanding of what needs to get done in order to move the production to the next step. This will help you finish projects faster so that you can spend more time doing what you love instead of chasing down feedback.
How comment timecodes work in ScreenLight
Adding a comment with a frame-specific timestamp is easy. When you are in the Screening Room for a project, start playing the video and pause it where you want to make a comment.
Click the stopwatch icon above the comment field to grab the current timecode. Enter your comment in the box, and voila, you are on your way to providing accurate feedback. If you want to mark that the comment applies to a range of time or a sequence, you can always add a timestamp for the end point.
If the comment applies to the whole video you can leave the timecode fields blank and the feedback will be grouped with other comments that apply to the whole video.

As you can see in the image above, the timeline displays comment markers. Hovering over one of the markers overlays the comment over the video, so you can see at a glance what the timeline annotation is about.
Clicking on one of the timeline markers will bring you directly to that frame, even if that portion of the video hasn't been downloaded yet.

Clicking on a timeline marker will also filter the comments on the right side of the screen, so that only the comments that apply to that timecode are shown. Clearing the search box will display all comments again.
Have a discussion right in the timeline
When someone makes a time-coded annotation, other reviewers can join in and reply to the comment. You can have a quick conversation about what needs to be done, and it all takes place right in the context of the video.
This will help resolve any ambiguity and make sure that everyone agrees about what needs to be done.
You won't get this with email, FTP, Vimeo, or Dropbox.
Keep everyone in the loop with comment notifications
An email notification is automatically sent out to project participants each time a comment is made. This provides an easy way to keep up to date on a project without having to continuously login to ScreenLight.
Need to reply to a comment on the go and don't have time to login and watch the videos? No problem. You can reply to a comment notification email and it will automatically be sent out to your project participants so that important feedback doesn't get lost.
Sort, filter, and search to find the comment you need
We've made it easy to keep track of comments as they start to come in. You can organize them according to timecode (comments with no timecode are first) or you can click the calendar icon to sort the comments by the time they were created.

You can also search the comments for a person's name, a string of text, or a timecode. Easy right?
Easily correct mistakes
We all mistype things, or decide that our thoughts weren't accurately captured in a comment. Anybody can edit the body of their comments to correct mistakes or add additional information.
Administrators can also delete comments. This can be handy if you want to delete feedback that applies to changes that you have completed, or if you just want to clear our some old comments before you invite someone new to view videos.
It's as easy to provide feedback on the road as in the office
We have worked hard to make sure that the commenting experience on mobile devices works just as well as the desktop experience.
Reviewers can login, view videos, and provide time-coded feedback on their iPhones, iPads and other advanced smartphones. They don't need to download an app and they can rest assured that videos and comments will display in a way that is optimized for the device they are using.
Why make a big deal over frame accuracy
Time codes are the lifeblood of video editing and that's why we've taken care to introduce frame specific comments in ScreenLight. When you are seeking feedback on fast moving music videos, special effects, movie trailers, advertisements, or other fast moving productions, commenting on the correct frame counts. If you are talking about moving a cut by a couple of frames, you need this extra degree of resolution.
Time coded comments can be used for:
Review and approval
Logging footage and adding annotations
Adding keywords and other metadata to the timeline
Tagging footage or sub clips that you want to use in an edit
Providing feedback on rushes and dailies
Making your videos easily searcheable
Sign-up for a free 30-day trial to see how time-coded commenting on videos can help you get more actionable feedback from teams and clients.