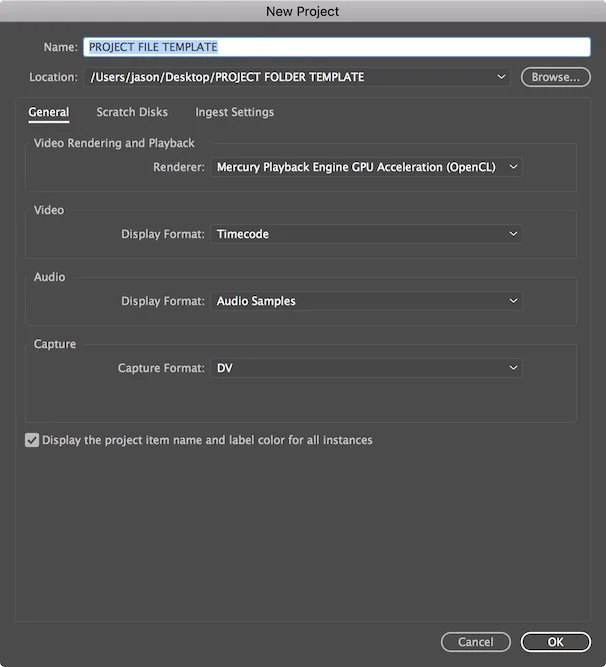Rich has recently written a series of glowing posts on his experience switching from Final Cut Pro to Premiere Pro, and Marc took a look at the economics of subscribing to Creative Cloud. Not surprisingly, he found that it's a great deal for anyone who uses more than a couple Adobe tools in their workflow.
Since all paid Creative Cloud subscriptions include 20 GB of cloud storage we thought that it's time to look at how well suited Cloud Files is for collaborating on video production, and to compare it with using ScreenLight. In a similar vein, we recently looked at DIY cloud video collaboration with Dropbox, and found that a purpose built solution like ScreenLight offers workflow efficiencies for video collaboration.
Introducing Adobe's Creative Cloud Files
This is Adobe's most recent shot at a cloud collaboration service. Adobe used to offer another tool called CS Review, but it pulled the plug on the service in April of this year. CS Review offered a richer feature set than Adobe's current offering, but it wasn't widely adopted or promoted.
As mentioned above, anybody who signs up for a paid subscription to Creative Cloud gets 20 GB of storage space, while people who sign up for the free trial get 2 GB of storage. Adobe bills the service as a reliable way to store, synchronize, and access files wherever you are, so that you can easily share creative concepts with clients and colleagues.
While there is promise to the service, and free is good, Cloud Files has some shortcomings that need to be addressed for it to be an effective tool for cloud video collaboration. These shortcomings include a lack of integration with Adobe's desktop tools, a lack of support for video playback in the browser, and an inability to share projects or folders.
Managing files with Creative Cloud Storage
Creative Cloud Files is like a web-based hard drive where you can organize files into folders as you would on your computer. There is no default organizational structure, so it's up to you to decide what suits you best for collaborating with others. The sidebar to the right shows a number of files in a folder. As you can see there is a fairly clean interface for managing files.
Uploads to your storage space are handled via a simple browser-based uploader. Users can either drag files from their hardrive into one of the folders in the browser, or they can click an upload button, navigate to their local files, and select the ones they want to upload. Although the upload progress indicator is a bit hidden, the upload process is fairly clean and simple.
A lack of integration with the Creative Cloud desktop applications is a missed opportunity when it comes to uploading assets. While I don't think it's realistic to push all of your videos up to your Cloud Storage space like you can with regular documents (a la iCloud), it would be great if you could push a video clip up to your Creative Cloud workspace directly from Premiere Pro. Perhaps we will see this type of functionality in a future release.
Video delivery and file support in Creative Cloud
Videos that are stored in Creative Cloud do not playback in the browser. Instead, you or your collaborators must download the videos and play them back using the media player on the computer or mobile device.
This is a major shortfall of the service when it comes to video collaboration, and a strange omission for a company that is making a big play for the professional video market. This way of handling video creates several problems:
Client confusion. People expect video to playback in a browser. When I first logged in and started testing the service, it certainly looked like clicking the large preview image would start playback. It took me awhile before I realized that I had to download a video to play it. If you use Cloud Files to work with clients, you can expect email messages saying that they can't get the videos to play.
Playback compatibility issues. Adobe does not transcode your videos to ensure that they will playback on all devices. The onus is on you to make sure that you are uploading videos that will playback on the device combinations that are typically used by your clients. While Media Encoder has a number of presets for different devices and smartphones, you still have to spend time figuring out which ones will work best.
Feedback is separated from videos. If people are viewing videos using a local media player, then they are less likely to return to the Creative Cloud webpage to enter their feedback. It's cumbersome to switch back and forth between the media player and the webpage. The end result is that collaborators are more likely to start providing feedback via email which can create long complex email threads that bog down project communication.
Version control issues. As soon as people start downloading videos and viewing them locally, the risk increases that at some point they will view and provide feedback on an out of date version of a file.
Authentication errors. Since downloading is the only way to watch videos, when sharing you must remember to make sure that allow downloads of the files is selected. If you don't, your collaborators will see the download button, but will get an authentication error if they try to download and view the file.
Bottom line, while you can store anything in Creative Cloud, when it comes to previewing files in the browser, Adobe seems to have optimized the cloud storage space for photos and PDF documents rather than video. While Photoshop users can change the layers of PSD files in the browser, video is just another file type that is treated no differently than an Excel file that must be downloaded prior to viewing.
Sharing files with clients and collaborators
Sharing a file in Creative Cloud is relatively easy. You simply navigate to the file, switch the sharing icon to public, set the permissions for the file, and send the link to your collaborators. You can select whether people with the link can add comments and whether they can download the file.
The major drawback to how file sharing works in Creative Cloud is that you can't share a folder or multiple files with a single link. This means that you will have to email your collaborators a separate link to each file you want to share over the course of a project.
Further, you cannot upload a new version of a file and keep the same link. This means that every time you have a new version of a file that you want to share with your collaborators, you will have to send it to them.
Since most video projects have several files and several rounds of revisions, keeping track of all the links could get very cumbersome. With links flying back and forth, it would easy for collaborators to lose track of the links and provide feedback on the wrong version of a file. This could easily be solved with folder based sharing or a central hub where collaborators can go to view files.
Another drawback to how files are shared in Creative Cloud is that it's a one-way street. If you share a file with someone, they can't review it, make changes, and upload it back to the same place. It they make changes to a file, they would have to upload the revised file to their Creative Cloud account, send you the link, and you would have to download it.
Another peculiarity is that files that are shared with you don't automatically get transferred to your cloud storage. If another Creative Cloud member shares a file with you, you can only access it via the link. To get the file into your storage, you would have to download the file and then upload it to your own account.
Getting feedback from collaborators
Exchanging and viewing files is just the foundation of collaboration. The real magic happens when feedback is exchanged back and forth in a centralized location so that there is a single and agreed upon record of what needs to be done in order to move on to the next phase of the project.
A centralized repository for feedback ensures that everyone is on the same page, and it eliminates the need to consolidate feedback from multiple email threads, phone conversations, and live review sessions. This increases decision making effectiveness and increases overall satisfaction with the review and approval process.
Adobe tries to address this need by providing collaborators with basic commenting functionality. When you send a file to someone, you can choose to enable commenting. When recipients of the link click it, they are shown a page similar to the one on the right. After entering their name and email address, they can make a comment.
While this is one area where Creative Cloud offers a superior review experience to Dropbox, there are a couple of issues with commenting. The main one is that there are no email notifications when comments are made. This means that collaborators must keep logging in to see if there is new feedback or if there is a response to their comments. The commenting functionality could also be enhanced by playing the videos in the browser which would keep the communication and comments together.
Creative Cloud security
Creative Cloud uses tokenized links for video sharing. Each file has a single link that can be shared with one or many people. Anyone with the link has anonymous, read-only access to the shared file. While the links are not published and would be next to impossible to guess, they can easily be forwarded on to others. You as the owner of the shared file have no way of knowing who the link has been shared with or who is using it to view a file.
In cases where you want to tightly control who has access to a file, this approach may not be acceptable. Creative Cloud does not have a way to restrict file viewing to authenticated viewers as is the case with ScreenLight and other systems that have access control based on user names and passwords (as well as shared links).
Creative Cloud branding
Not surprisingly Adobe's branding is prominently featured in the storage area and notification emails. Reviewers are prompted to signup for their own Creative Cloud account. There is no ability to customize the service with your logo or colors. One can't really complain about this as this service is included free with Creative Cloud and the application isn't marketed as a white-labelled service.
Video Collaboration: ScreenLight vs. Creative Cloud
In another post we outlined what a cloud video collaboration service should look like. The following analysis compares ScreenLight with Creative Cloud against those criteria.
Reliability
As far as reliability is concerned, the two services are likely equivalent. ScreenLight is deployed on the Amazon cloud and as such enjoys the benefits of the exceptional engineering talents that underlie those services. Thus far this year ScreenLight has had 99.99% uptime.
It's too early to see real metrics from Creative Cloud, but I would expect Adobe to devote a significant amount of talent and resources to such a high profile service. Its future is tied to the cloud.
Security
Both ScreenLight and Creative Cloud encrypt their communications used to transfer files and playback files. On this point the two services are equivalent.
ScreenLight authenticates users via either a username and password or a sharing link, whereas, Adobe only uses the sharing link. By default the sharing link is deactivated in ScreenLight and the only way to access a project is to be specifically invited to participate by the project owner. On this point ScreenLight has the advantage of offering a security model that is better tailored to projects where you want to tightly control who has access to files.
ScreenLight also offers much greater flexibility in assigning privileges to a user for a given project which better represents the real world roles that a user may have on a project. In ScreenLight each user can be given different privileges (view videos, comment, upload videos, download videos, administer account), whereas in Creative Cloud all people viewing a file with a link have the same permissions (download, comment).
Platforms need to be device agnostic
A solution for remote video collaboration should allow people to access files anywhere, anytime, and on as wide a range of devices as possible.
ScreenLight has an edge over Creative Cloud in this regard. ScreenLight accepts input video in virtually any container format and codec, and takes care of transcoding videos into formats that will work on desktop browsers, advanced smartphones, tablets and the Apple TV.
Creative Cloud does not playback videos in the browser and it does not automatically transcode your videos. If you want to ensure that clients can watch videos on a broad range of devices, then you will have to find the right encoding specs and test it for them. The presets in Media Encoder certainly help with this, but it still requires your attention and energy to do it right.
A potential advantage for Creative Cloud is the ability to collaborate on non-video files. This is not currently a feature we offer in ScreenLight. Depending on the nature of the projects you work on, non-video file support and transcoding may be an important considerations.
Centralized communication
In the section on getting feedback from collaborators, I discussed the importance of centralizing project activity and project communications in order to develop a clear, consistent, and agreed upon understanding of what needs to be done to move the project to the next stage.
ScreenLight has the edge in this area because it is designed as a project hub where project participants can login, view files, upload new files (if the project owner wants them to), and provide feedback. All of the files and communication about those files is in one place, and you can be sure that everyone is viewing the latest version of each project video. With Cloud Files, each file is shared separately with its own link. Managing multiple links creates potential for miscommunication and version control problems. File access is read-only, so reviewers cannot make changes to files or upload new versions. In a sense, each file is its own project in Creative Cloud.
In addition to centralizing project activity, ScreenLight's commenting functionality has an edge over Adobe's commenting system. With ScreenLight, email updates are sent out automatically each time a comment is made or a new cut of a video is uploaded. Project participants can stay up to date without having to login to ScreenLight. With Cloud Files, collaborators have to monitor each link individually to keep abreast of new comments, as there is no notification system and no centralized place to login.
Simplicity and ease of use
Both ScreenLight and Creative Cloud Files offer simple and intuitive interfaces where people who are invited to view files and provide feedback can get started without any special training.
The major difference in terms of simplicity comes from the approach to workflow. ScreenLight is purpose built for collaborating on video projects, hence it keeps communication centralized, it makes it easy to ensure collaborators can view videos on a broad array of devices, and it provides an easy way to control what participants on a project can do.
Creative Cloud's ease of use suffers from the inability to share folders or projects, the inability to playback videos in the browser, and the lack of automatic video encoding.
Branding
While easy to ignore, projecting a clean and professional brand should not be overlooked.
Creative Cloud presents shared files using its own branding and does not support white labeling or theming. There is a gentle sales effort that is focused on getting reviewers to signup for their own Creative Cloud account. While this may be good for Adobe's viral product growth, it may not be great for your brand.
In contrast, ScreenLight allows for the customization of the interface for it to reflect your own brand to clients. Further, there is not any invasive ScreenLight branding to confuse your clients or otherwise dilute your brand. The screenshot to the right shows ScreenLight's branding.
Closing thoughts
Creative Cloud Files is a new start for Adobe in terms of collaboration tools. At this point, the service is better suited for collaborating on images and Adobe specific file formats rather than videos. In fact, this highlights the challenge of building a collaborative workflow tool for a suite of tools as diverse as Adobe's. People collaborate differently on video projects than they do on print assets and PDFs. In trying to appeal to its diverse constituents, Adobe may find it difficult to make something that all of them love and that surpasses more generalized file sharing applications like Dropbox and Google Drive, or specialized applications like ScreenLight that are tightly focused on meeting the workflow needs video professionals.