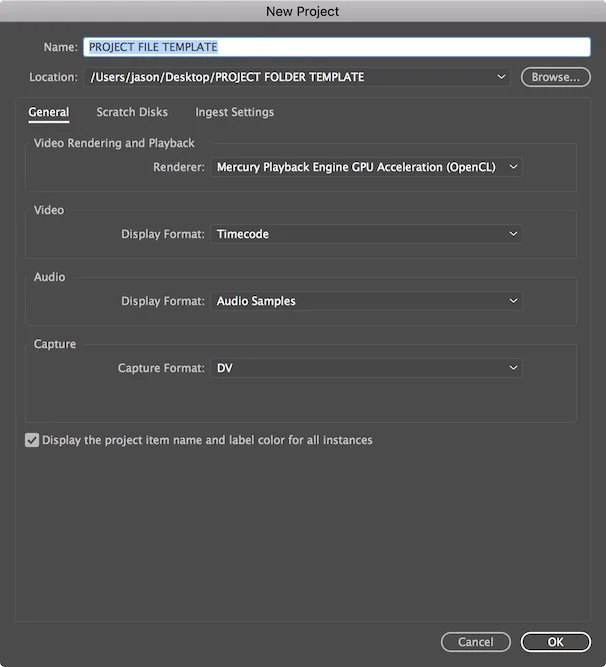In last week's post I mentioned I would share a tutorial on how to transcode to Prores 422 with Adobe Media Encoder. Unlike Final Cut Pro, Premiere Pro CS6 doesn't have a Log and Transfer tool that can easily transcode native footage to ProRes - and since one of Premiere Pro's main selling points is it's ability to edit with native formats, why should it?
But there are some cases where you may want to edit with a intemediate codec like prores - if you are handing off a project to be finished on another system that does not support native editing, for example. Fortunately, Adobe Media Encoder makes transcoding to Prores fairly painless - although it may not be immediatly appearent since it doesn't show up in any of the presets. The only caveat is that you will need to have the ProRes codec on your machine (and if you have Final Cut Pro installed, then you already do). PC users are out of luck as far as ProRes is concerened, but there are a number of other good intermediate codecs out there that you can look into.
Since you are transcoding camera raw footage you will most likely want to batch encode using an automated workflow. In this tutorial we will learn how to batch encode raw P2 footage into ProRes 422(HQ) using Watch Folders. To those of you who are familiar with Apple Compressor Droplets, Watch Folders fulfill a similiar function. Okay, lets get started.
1. Creating a Watch Folder
A Watch Folder may look like any other folder on your desktop, but doesn't act like other folders. When you create a Watch Folder with Media Encoder, you assign custom encoding settings to that folder. Any video or audio file that you drop into the folder will be automatically encoded to that custom specification. When complete, the transcoded file is exported to an Output folder created inside the Watch Folder.
To create a Watch Folder, open Media Encoder and choose File > Add Watch Folder...

You will be prompted to select a location and name your folder. I have called mine "Prores 422 Transcodes" and set it on my desktop. You will notice that the Watch Folder now appears in the Watch Folder tab of the Media Encoder interface. The Watch Folder is assigned the default preset, in this case its HD 1080i 25, H.264 ACC 48kHz. This isn't the preset we want so we'll drill down and see what other options we have. As you can see, we are given several H.264 and DV options, but no ProRes. We are going to have to create our Prores preset and assign it to the Watch Folder.

2. Creating a Custom Setting
Click on the default preset that you previously drilled down on.

This will open the Export Settings window. Once again, if you drill down on the available presets, you'll see the same DV and H.264 options as before. That's because you still need to make your custom setting.

To do this, you'll need to move down the Export Settings window and go to the Video tab. Here you will see the current video codec setting, the default H.264. Drill down to find the ProRes codecs. I'm going to use Apple ProRes 422 (HQ). Be sure to change your video setting such as frame size and frame rate.

Next you'll be prompted to name your new preset. I'll call mine "Prores 422 HQ"

Close the Export Settings window and you'll now see that your new preset has been assinged to your watch folder. Time to batch encode your raw footage into ProRes 422.

3. Batch Encode Your Footage Using Your Watch Folder
At this point, you no longer need to use the Adobe Media Encoder interface. You simply have to drag your raw footage into the Watch folder on your desktop and the transcode will start automatically. However, you may want to keep the Media Encoder interface open to monitor the progress of the encode. Open the folder containing your raw footage and your newly created Watch Folder on your desktop. In my case I am transcoding P2 footage, so I need to drill down into the file structure and select the MXF files in the Video folder. Drag and drop these into your Watch Folder.

If you kept the Media Encoder interface open, you will see that the clips you dragged into the Watch Folder now show up in the render queue and are starting to transcode.

After the transcode has finished, you will see that all the new ProRes 422 (HQ) files have been saved in the "Output" folder of your watch Folder.

That's it!